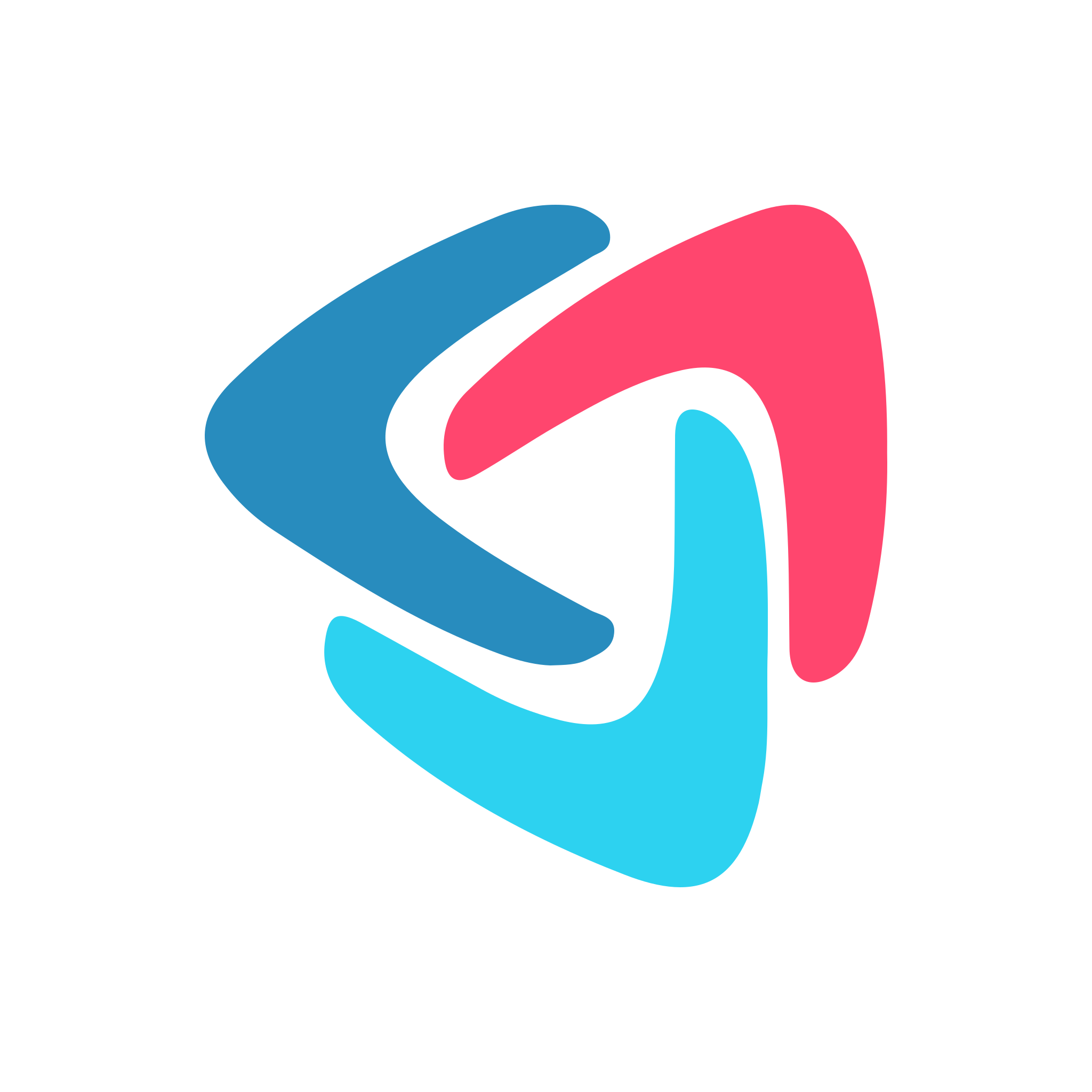How to Use Conditional Logic Rules
Dez
Last Update één jaar geleden
Flowster's Conditional Logic Rules can be quite powerful. They allow you to conditionally hide or show certain sections or entire tasks, based on the condition of other sections.
Show a Section within a Task
Let's look at a simple example. Here's a video if you'd rather watch than read.
In our template, we have a task with two sections.
The first is a Short Text Request section:


What we want to do here with the Rule is only show the dog image if someone types DOG into the Short Text Request field.
So here's how the Rule is configured:

Note that the else is required in order for the image section to be hidden by default. Otherwise it'll appear when the workflow loads.
Then, when a workflow is ran, if anything other than DOG is entered, no image will appear:

But ... once DOG is entered ... booya! We see a DOG:

Hide a Task
Now, for this example, we want to hide a task if a specific item is checked within a checklist. Video here.
First, in Task 1 we add a Checklist Section with 2 options: YES, NO:

Then we setup this Rule that will hide Task 2 if YES is checked in the checklist:

Now, when a workflow is run, if the checklist contains anything other than YES, Task 2 remains visible:

But if YES is checked, Task 2 disappears:

These are some of the simplest examples of using Conditional Logic Rules. For more advanced usage, feel free to reach out to Flowster support for assistance.